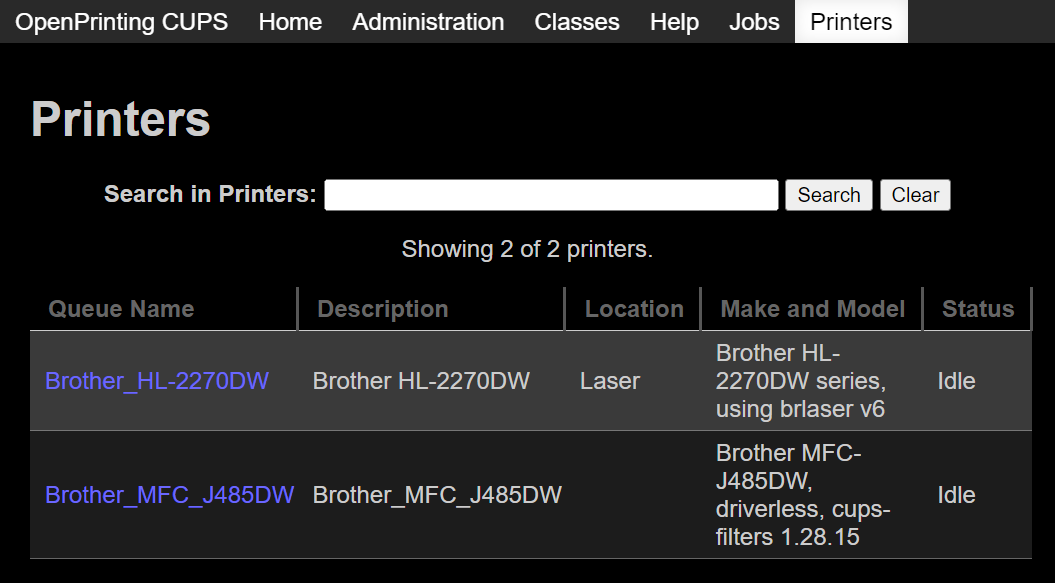I’ve got this old but extremely reliable Brother HL-2270DW that has served me well for over a decade. I want to be able to use it driverless on Android and iOS. Enter CUPS, an open source print server that can bring modern features to any old printer. When combined with Avahi mDNS/DNS-SD you can discover and print seamlessly from your Android or iOS smartphone, tablet, Chromebook, and more.
Tutorial
First, make sure your locale is set so the expected paper size is selected. The United States and Canada use Legal/Letter size. If you don’t set your locale, it will default to A4 size.
sudo dpkg-reconfigure locales
# Set to "en_CA.UTF-8" or "en_US.UTF-8"
# Verify the locale is set
# You will need to logout and login for this to apply
locale
# Expected output:
# LC_PAPER="en_CA.UTF-8" or "en_US.UTF-8"
Next,
- Install CUPS, Avahi, Brother Laser Driver
- Add your admin user account
- Enable remote Web UI and printer sharing
- Restart CUPS
sudo apt install cups avahi-daemon libnss-mdns printer-driver-brlaser
sudo usermod -a -G lpadmin username
sudo cupsctl --remote-any --remote-admin --share-printers
sudo service cups restart
Web UI Setup
Navigate to https://server-ip:631/admin
Click Add Printer and select your printer from the list or configure it manually.
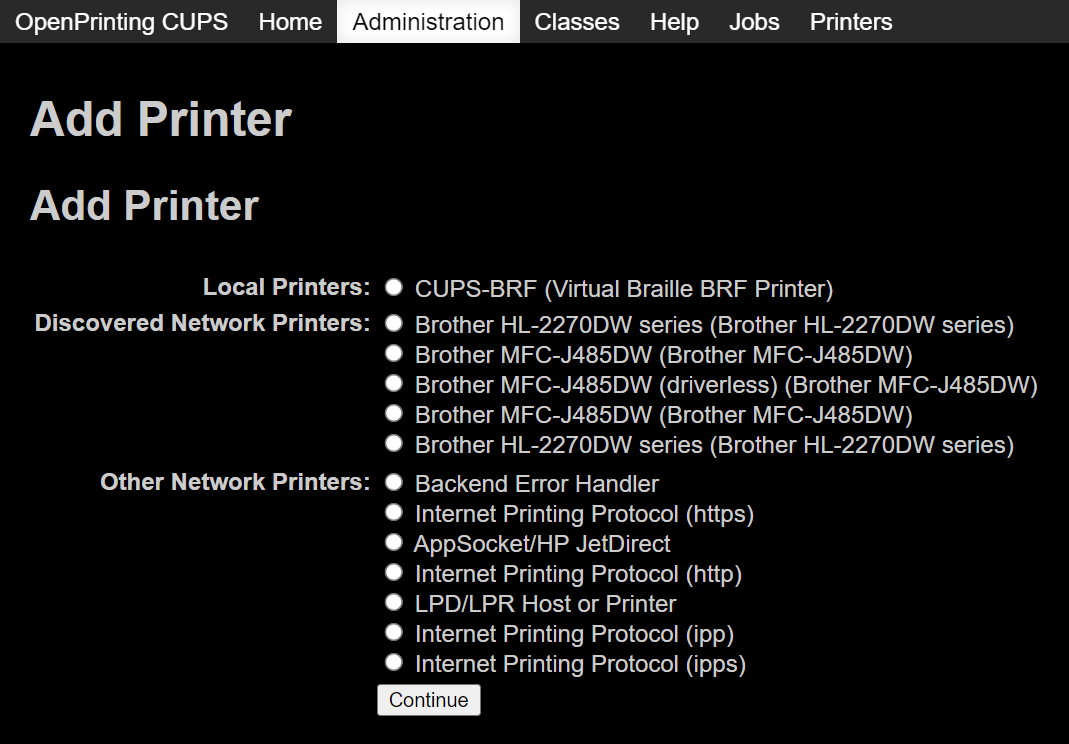
Enable Share This Printer
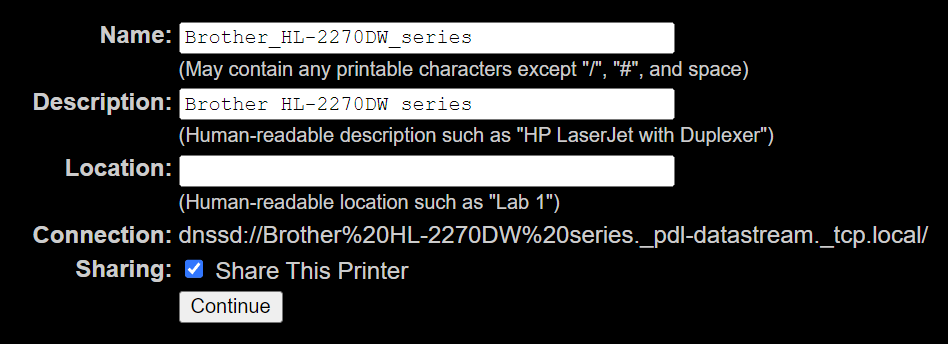
Select the driver.

Set the printer options.
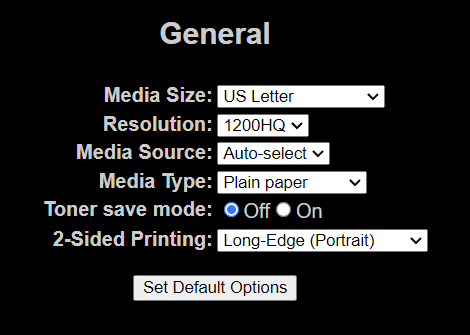
Done! The printer should now show up in AirPrint and the Android Default Print Service.
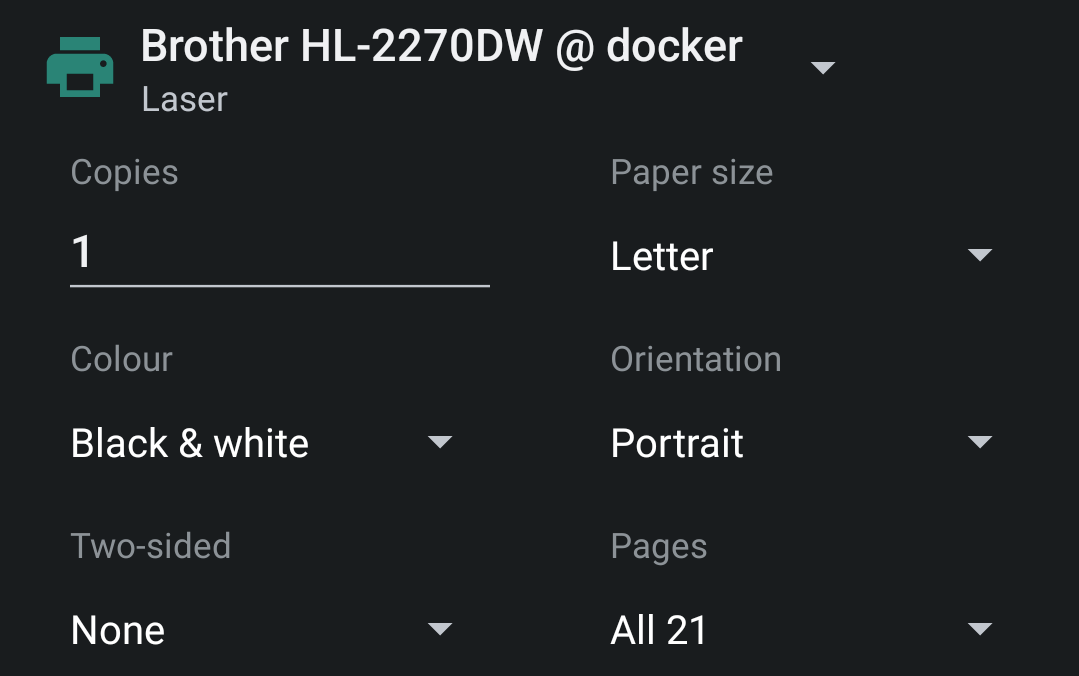
Troubleshooting Paper Size
If you try printing on an iOS or Android device and Letter Paper is missing, try the following steps:
# Set /etc/papersize to "letter"
sudo paperconfig -p letter
sudo vim /etc/cups/cupsd.conf
# Insert the following lines:
# DefaultPaperSize Letter
# DefaultLanguage en_US
# Clear the cache and restart CUPS
sudo rm -r /var/cache/cups/
sudo service cups restart
# Verify media-ready = na_legal_8.5x14in,na_letter_8.5x11in
ipptool -tv ipp://localhost:631/printers/Printer_Name /usr/share/cups/ipptool/get-printer-attributes.test | grep media-ready
Notes
This tutorial was created using CUPS 2.4.2, and Ubuntu Server 23.10.